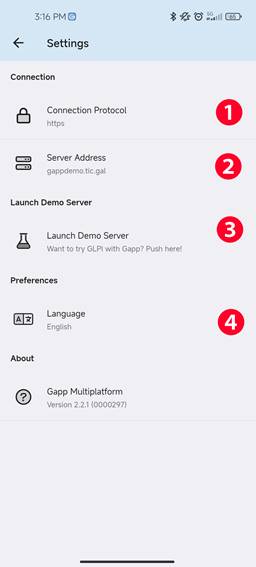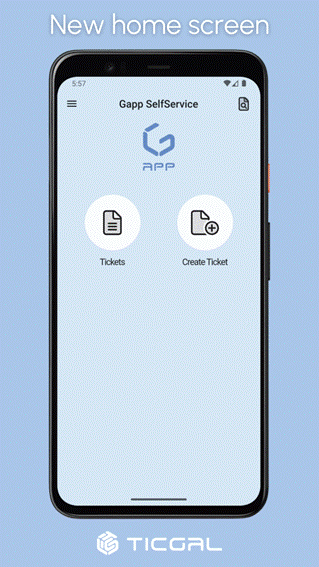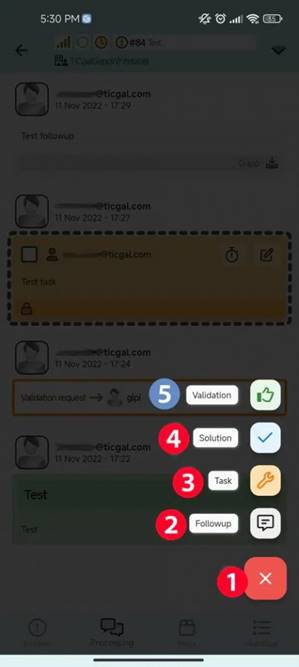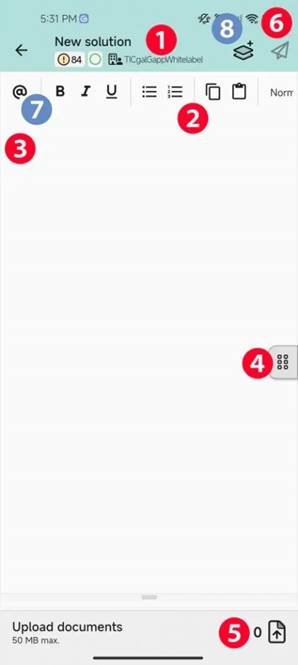|
|
Configuração app mobilidade– Gapp |
TGQ 7.1.82 |
|
Revisão – 000 |
||
|
Data 27/09/2023 |
Olá,
objetivo deste documento é orientar na configuração
da aplicação Gapp para abertura de chamados
relacionados ao produto Senior, com o suporte da CSA.
Está documentação foi criada com base na documentação
oficial da aplicação TICGAL – GAPP.
Gapp
Self-Service & White Label User
Manual · TICGAL
Configurando o Gapp
Você precisará baixar o Gapp do Google Play.
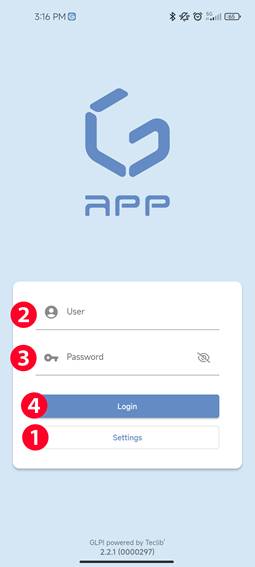
Tela de login
1.
Clique no botão Configurações (Settings) para
entrar na tela de configuração (Imagem a seguir).
2.
Depois de configurá-lo, adicione seu usuário, como na instalação
do GLPI.
3.
Adicione sua senha.
4.
Clique no botão Entrar .
E você está dentro!
Tela de configuração
1.
Protocolo de conexão (Connection Protocol) :
Escolha o protocolo do seu servidor. Protocolo de conexão: http.
2.
Endereço do servidor (Server Address) :
adicione o URL do servidor.
URL do Servidor GLPI: csa-glpi.ip.odhserver.com/glpi
3.
Pronto! Você já pode voltar à tela inicial e usar seu usuário e senha
para logar.
===============================================================================================
Telas Gapp
e Funcionalidades
Conheça o que a Gapp pode lhe oferecer. Capturas de tela e explicações
de cada opção disponível.
1.
Tela inicial e menus principais
Nova tela inicial
Esta é a nova tela inicial do Gapp.
1.
No canto superior esquerdo está o ícone do menu
de barras .
2.
No canto superior direito está o botão Ir para chamado (ticket). Se
você clicar, uma janela menor será exibida, onde você poderá escrever um número
de ticket para acessá-lo de maneira rápida.
3.
Acesso rápido a todos os tickets aos quais o
usuário logado está
atribuído.
4.
Este botão permitirá que você crie um novo ticket na tela
inicial.

Menu
Filtros
1.
Acesso ao Menu Filtro , a
tela é mostrada.
2.
Acesso às pesquisas
salvas que você criou anteriormente na versão para desktop
do seu GLPI.
3.
Como na tela inicial, este botão abre uma janela onde você pode
escrever um número
de ticket e acessá-lo de
forma rápida.
4.
Filtros de tickets rápidos :
5.
Seus tickets abertos (Meus
tickets).
6.
Tickets nos quais você está atribuído como técnico (Tickets
atribuídos).
7.
Todos os tíquetes que
você pode acessar com base em suas permissões (Todos os tíquetes).
8.
Seus tickets
resolvidos aguardando a aprovação de sua solução (Tickets
para fechar).
9.
O filtro de conteúdo permite
que você faça uma pesquisa rápida baseada em texto no título ou na descrição do
ticket.
2. Visualização do ticket
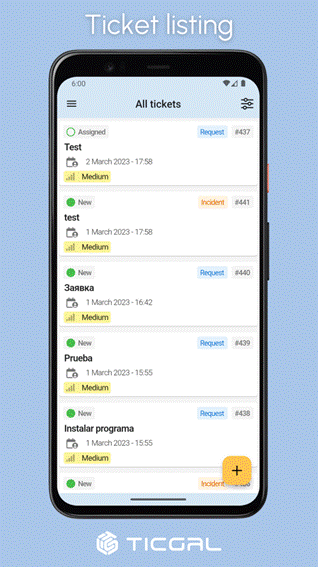
Visualização do ticket principal
Esta é a janela principal do Gapp
·
No canto superior esquerdo está o ícone do menu
de barras.
·
No canto superior direito está o menu de filtro .
·
Agora, em cada cartão temos em cima o título do ticket .
·
No canto inferior esquerdo de cada ticket, agora temos um pequeno
ícone informando a prioridade
do ticket.
·
No canto superior esquerdo, temos um indicador de status do ticket.
· No
canto superior direito, temos um indicador do tipo de ticket (Incidente / Pedido)
·
Também no canto superior direito, ao lado do tipo de ticket(chamado), temos o número do mesmo .
·
Logo abaixo do título do ticket aparece a última atualização do
ticket.
·
Finalmente, há um botão
Novo ticket .
·
Todos os tickets são
classificados usando a última atualização do mais recente para o mais antigo.
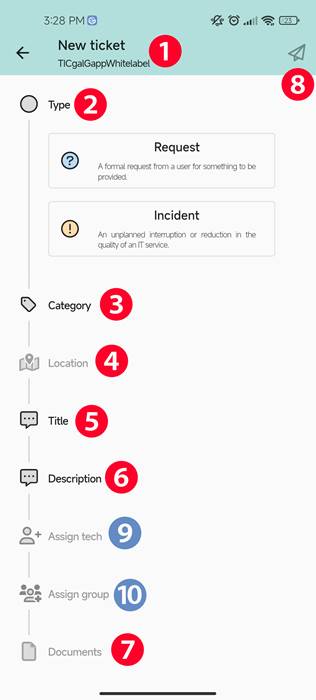
Adicionar Ticket (Chamado)
Se você clicar em novo
ticket na tela
inicial, no menu principal ou
no ícone amarelo “+” na visualização principal do ticket, esta é a tela que
aparecerá.
1.
A entidade onde
você está criando o ticket.
2.
Tipo de Chamado. Pedido
ou Incidente.
3.
Categoria do
bilhete (opcional).
4.
Localização do
pedido/incidente (opcional).
5.
Título do
bilhete.
6.
Descrição do
bilhete.
7.
Upload de documento. Você
pode escolher entre seus arquivos locais ou tirar algumas fotos com a câmera do
seu telefone (opcional).
8.
Criação de tickets com
todas as informações que você preencheu anteriormente.
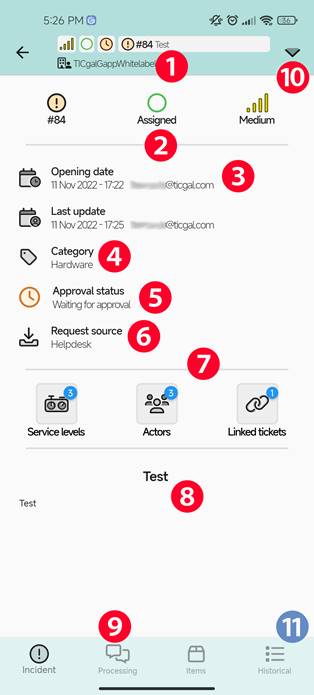
Visualização do Ticket.
É assim que você verá um ticket no Gapp:
1.
A entidade onde
o ticket está localizado.
2.
Três pequenos ícones mostrando:
· Número do
ticket e se é Incidente (!)
ou Pedido (?).
· Estado
do ticket .
· Prioridade
do ticket.
3.
Datas relacionadas
com o bilhete. A data
de criação e a data
da última atualização.
4.
Categoria do
bilhete.
5.
Status de aprovação do
ticket.
6.
Solicitar origem do
ticket.
7.
Ícones onde você pode encontrar as seguintes informações sobre o ticket :
8.
Título e descrição do
ticket.
9.
Seletor de visualização de
tickets:
10.
Altere o status do
bilhete .
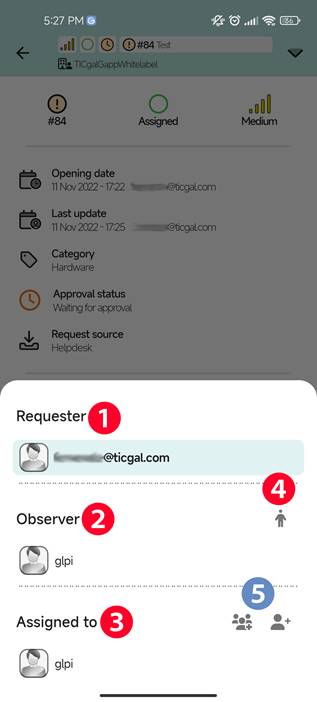
Visualização do Tickets – Requerentes/Técnicos
Aqui você pode ver os atores do ingresso.
1.
Solicitantes de
Ticket .
2.
Observadores do
Ticket .
3.
Técnicos Atribuídos ao
Ticket .
4.
Adicione -se
como observador .
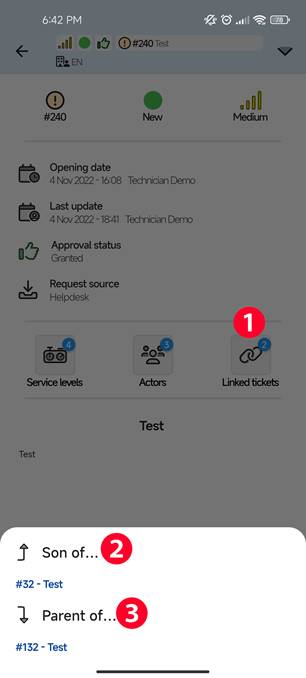
Visualização de tickets – Tickets vinculados
Aqui você pode ver os tickets vinculados do ticket.
1.
Botão que você deve clicar em “Ticket View”
para ver os Tickets
Vinculados .
2.
Lista dos tickets de quem é filho o ticket principal.
3.
Lista dos tickets dos quais o ticket principal é pai.
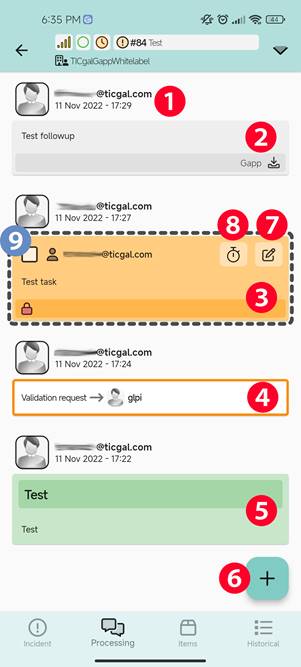
Visualização do ticket – Processamento
Como em um GLPI completo, você pode encontrar todos os elementos
em um ticket.
1.
Em cada tarefa, acompanhamento ou solução, você verá primeiro as
seguintes informações:
Foto do perfil / O Criador /Data.
2.
Em um acompanhamento, você
verá:
·
Descrição do acompanhamento.
3.
Em uma tarefa, você
verá:
·
Um pequeno ícone que informa se a tarefa foi concluída ou não.
·
A Tarefa
Atribuída Tech .
·
Taks descrição .
·
Bloqueio privado (se
logado como um técnico).
4.
Em uma solicitação
de validação, você verá:
·
O usuário solicitou a
validação.
5.
Principais informações sobre ingressos:
·
Título do bilhete.
·
Descrição do bilhete.
6.
Ações de
tickets .
7.
Editar tarefa .
8.
Funções de tempo real (é
necessário um plug-in adicional).
3. Gerenciamento de tíquetes
Ações de Ticket
Se você apertar o botão no canto inferior direito da visualização
do processo de ticket, verá.
1.
Feche este menu.
2.
Adicione um novo
acompanhamento .
3.
Adicione uma nova
tarefa .
4.
Adicione uma nova
solução .
Adicionar um acompanhamento
1.
Informações do
ticket (solicitação/incidente, número, status, entidade).
2.
Opções de formatação para
descrição de acompanhamento.
3.
Descrição do
acompanhamento .
4.
Propriedades . Você
pode optar por enviar um acompanhamento
privado se estiver conectado como técnico.
5.
Área de upload de documentos . Você
pode ver um contador de documentos enviados. Você também pode fazer upload
de fotos diretamente da câmera do smartphone, além dos arquivos locais.
6.
Adicionar acompanhamento
de tíquete.
4. Aprovação de tickets e
soluções
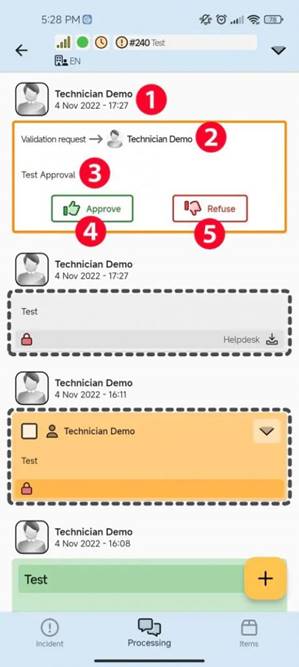
Aprovações de Tickets – 1
Ao criar uma solicitação de aprovação (somente na versão do
navegador do seu GLPI), você verá na visualização de processamento de tickets:
1.
Solicitante de
validação .
2.
Usuário ou grupo do qual você está solicitando a aprovação .
3.
Descrição do
pedido de aprovação .
4.
Aprovar o
botão de validação.
5.
Recusar botão
de validação.
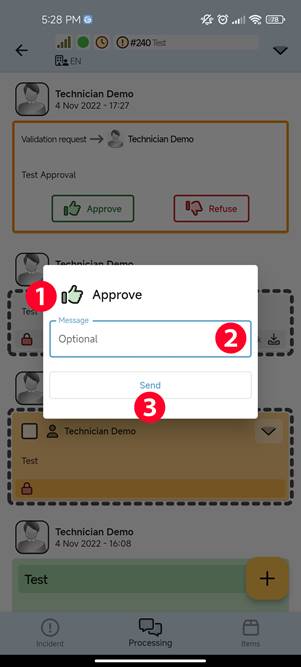
Aprovações de Ingressos – 2
Quer você aprove ou recuse uma validação, este menu
aparecerá.
1.
Ícone mostrando se você está fazendo uma aprovação ou uma rejeição .
2.
Mensagem da
aprovação ou rejeição. Se aprovar um pedido de validação a mensagem é
opcional, mas numa rejeição é obrigatória.
3.
Enviar botão
de aprovação ou rejeição.
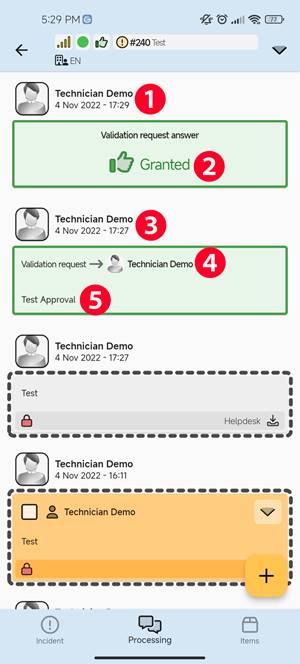
Aprovações de Ingressos – 3
Depois de aprovar ou rejeitar uma validação, ela ficará assim na
exibição de processamento.
1.
Usuário que
aprovou ou rejeitou a solicitação de validação.
2.
Resposta ao
pedido de validação.
3.
Solicitante de
validação .
4.
Usuário ou grupo do qual você está solicitando a aprovação .
5.
Descrição da
aprovação .
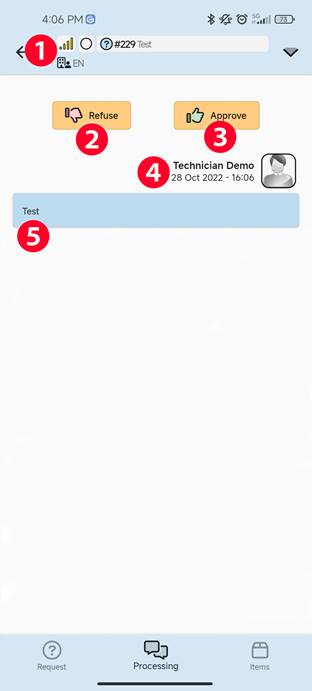
Aprovação da solução de tickets
1.
Informações do
ticket (prioridade, solicitação/incidente, número, status, entidade).
2.
Recusar solução.
3.
Aprovar solução.
4.
Tecnologia e data da solução .
5.
Descrição da
solução .
Por
fim, pesquisa de satisfação.